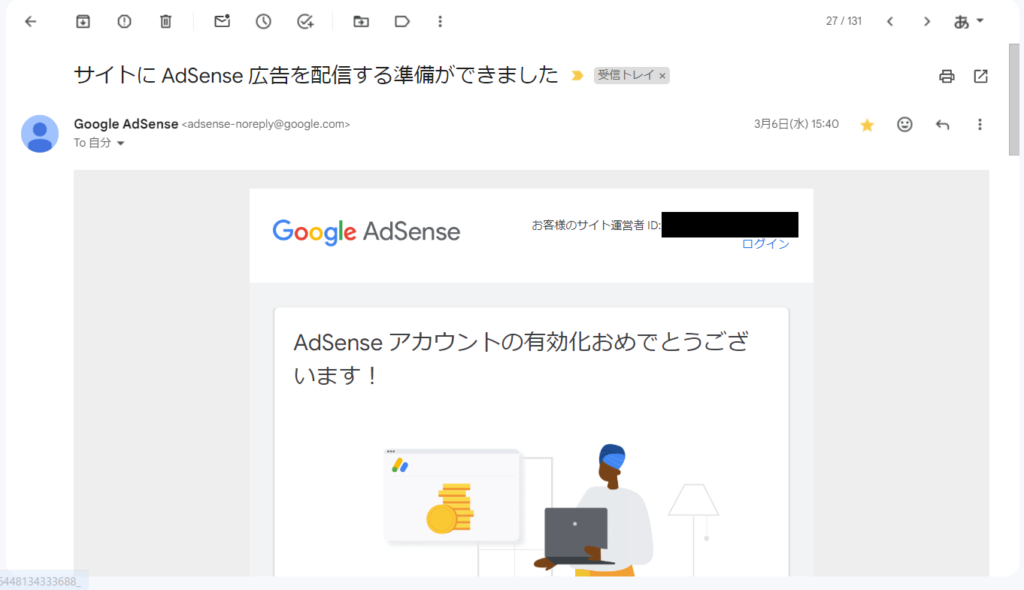

今回、7回目にしてやっと、やっと、このメールを見ることができました。
大喜びの後・・・
合格後、しなければいけないことってあるのかなぁー???って疑問が・・・
何かすることがあれば教えて

もちろん!いくつかあるので、今から説明していくよ!
アドセンス合格されたかたへ、おめでとうございます!!
合格後にするべき収益化の準備についてご紹介していきます。
合格後にするべきこととは?
- 審査用コードの削除
- プライバシーポリシーの変更
- 不正行為対策
- Googleアドセンスの自動広告を削除
- ads.txtファイルの作成(任意)
- 広告ユニットの作成
審査用コードの削除
審査に合格したら必ず、審査コードを削除しておきましょう。

審査用コードを削除しておかないと、思っていない場所に広告が表示されるというような不具合がおきてしまいます。
【Cocoon設定】設置した場合
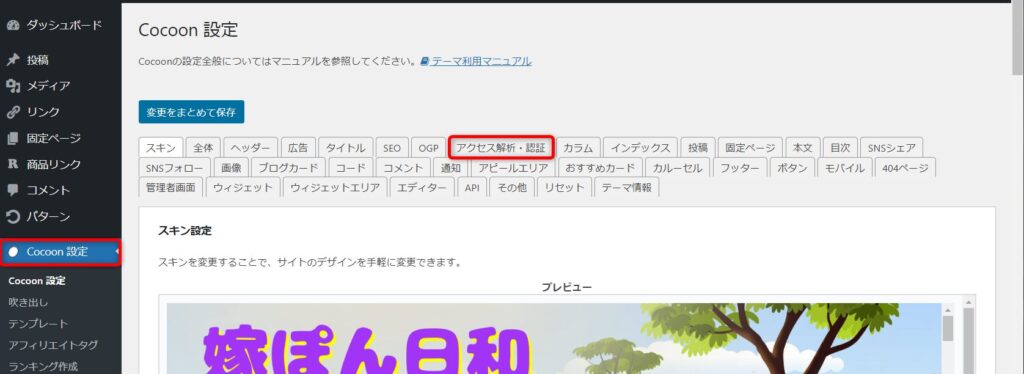
wordpressのダッシュボードから、Cocoon設定➡アクセス解析・認証をクリックして、下にスクロールする。(その他のアクセス解析・認証コード設定のところまで)
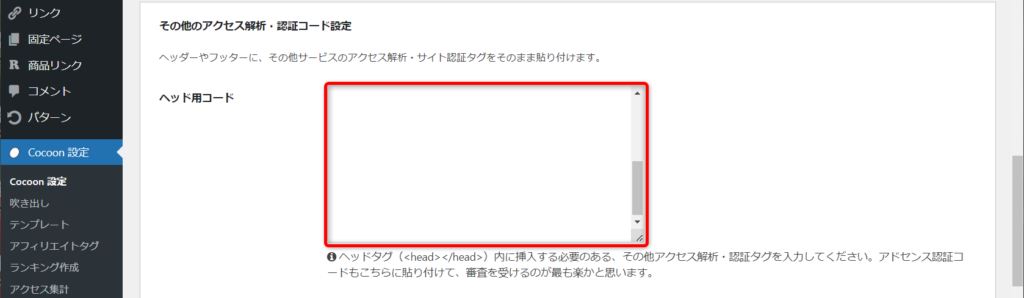
ヘッド用コードのところに貼り付けた審査用コードを削除する
下にスクロールして「変更をまとめて保存」をクリック
以上で終了です。
プライバシーポリシーの変更
アドセンス広告を掲載時に、そのことをプライバシーポリシーに記述しておく必要があります。

Google AdoSenseヘルプに記載されている「サイトのプライバシーポリシーについて」の内容を確認し、自分のサイトの「プライバシーポリシー」に追記しておきましょう!!
不正行為対策
悪意を持つユーザーが、アドセンス広告を大量にクリックするなどの不正行為(アドセンス狩り)が行われることがあります。
不正行為が行われると、利用規約違反となり、ペナルティを受けることになります。

アドセンス狩りをされてしまった場合に受けるペナルティは
- 不正分の収益が引かれる
- アドセンス広告の停止
- アドセンスアカウントのはく奪
そうならないように対策をしておこう!!
毎日クリック率(CTR)の確認をする
CTRとは、広告表が示された回数に対してクリックされた割合のことです。
Googleアドセンスのホーム画面でCTRが確認できるので、毎日確認することをオススメします。
大体の目安としてCTRは1%前後、多くても3%位です。
このCTRが異常に増えた場合は、アドセンス狩りを疑うようにしてください!!
無効なクリックの連絡フォーム
おかしいと思った時点で、Googleアドセンスのヘルプセンター「無効なクリックの連絡フォーム」に報告するようにしましょう。
報告しておくことで、自己クリックによる大量クリックと疑われにくくなるようです。
Googleアナリティクスとの連携
広告のクリック数などの異常に気付くためにも、GoogleアナリティクスとGoogleアドセンスを連携させておきましょう。
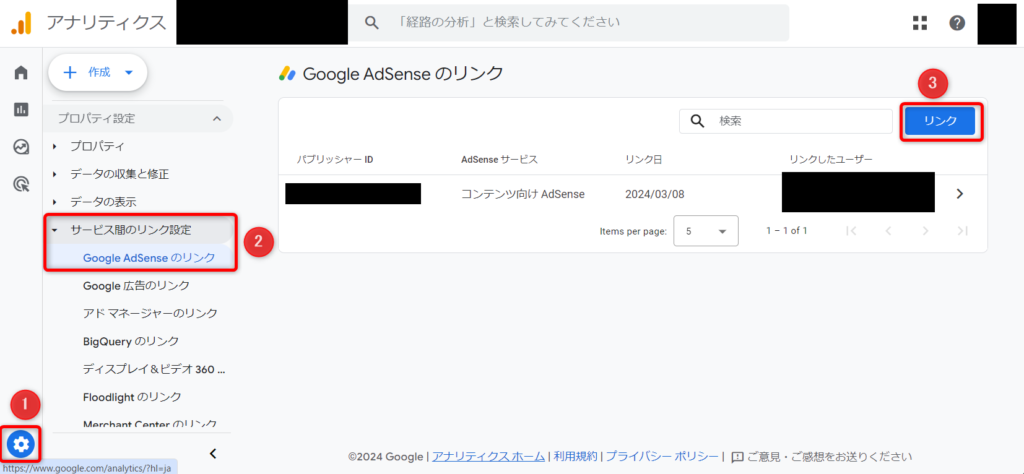
Googleアナリティクスにログインします。
左下の歯車(管理)をクリック
➡サービス間のリンク設定のGoogleAdoSenseのリンクをクリック
➡右上のリンクをクリック
『GoogleAdoSenseとのリンクを作成』の画面で、「GoogleAdoSenseパブリッシャーアカウントを選択」をクリック
『管理しているGoogleAdoSenseアカウントへのリンクの画面で、対象パブリッシャーIDにチェック
右上の確認をクリック
➡次へボタンをクリック
➡次へボタンをクリック
➡送信ボタンをクリック
リンク作成済みをクリック

GoogleAdoSenseでも、ちゃんと連携されているか?チェックをしておこうね。
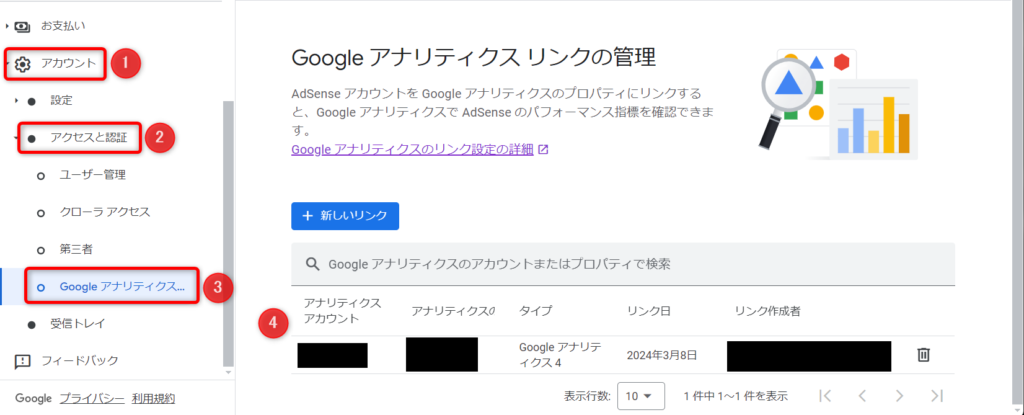
①~③を順番にクリック➡④でリンクされているのを確認する
Googleアドセンスの自動広告の設定解除
Googleアドセンスの広告場合、初期設定では自動広告に設定されています。
自動広告を設定したままにしておくと、自動的に画面いっぱいの広告が表示されてしまいます。

いきなり画面いっぱいの広告が表示されると、ビックリするよね。
読者離脱の原因にもなってしまうので、自動広告の設定を解除しておくことをオススメするよ
Googleアドセンスにログインします。
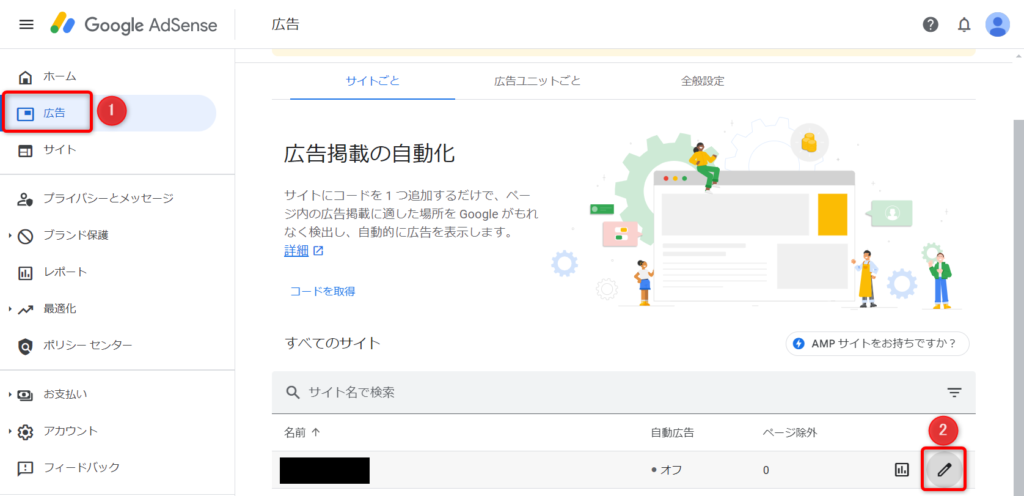
広告をクリック➡右下の鉛筆のところをクリック
(この時自動広告のところは、初期設定でオンになっています)
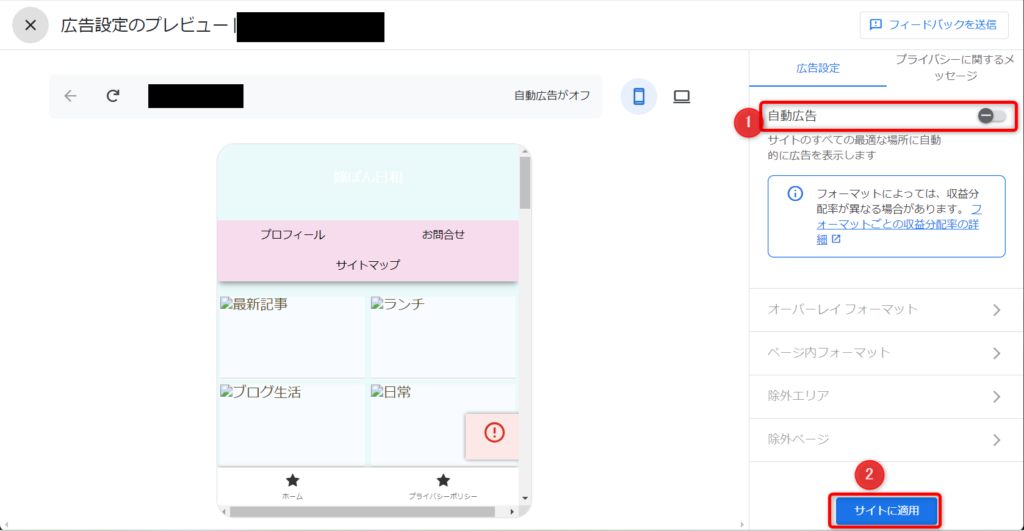
自動広告のところを上記画面のように⊖に変更する➡サイトに適用をクリック
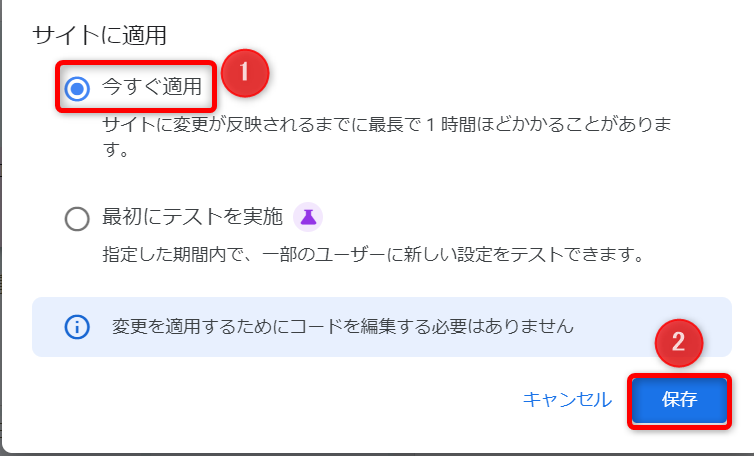
【Cocoon設定】設置した場合
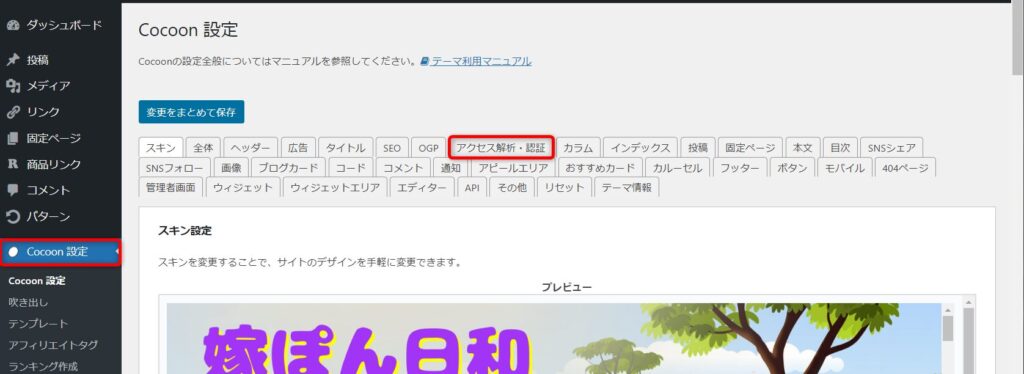
wordpressのダッシュボードから、Cocoon設定➡アクセス解析・認証をクリックして、下にスクロールする。(その他のアクセス解析・認証コード設定のところまで)
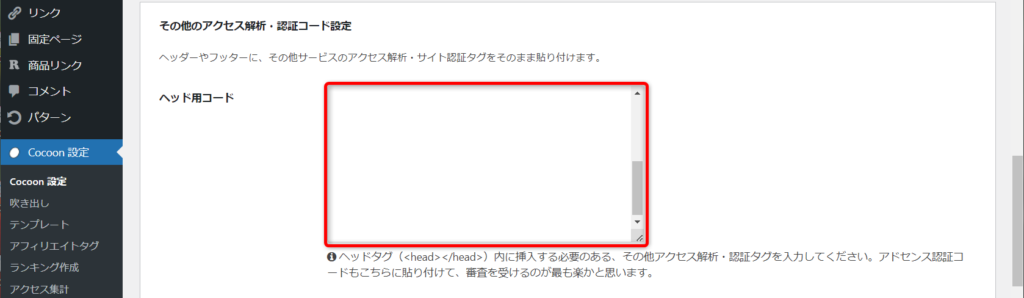
ヘッド用コードのところに貼り付けた審査用コードを削除する
下にスクロールして「変更をまとめて保存」をクリック
以上で終了です。
Googleアドセンスにログインします。
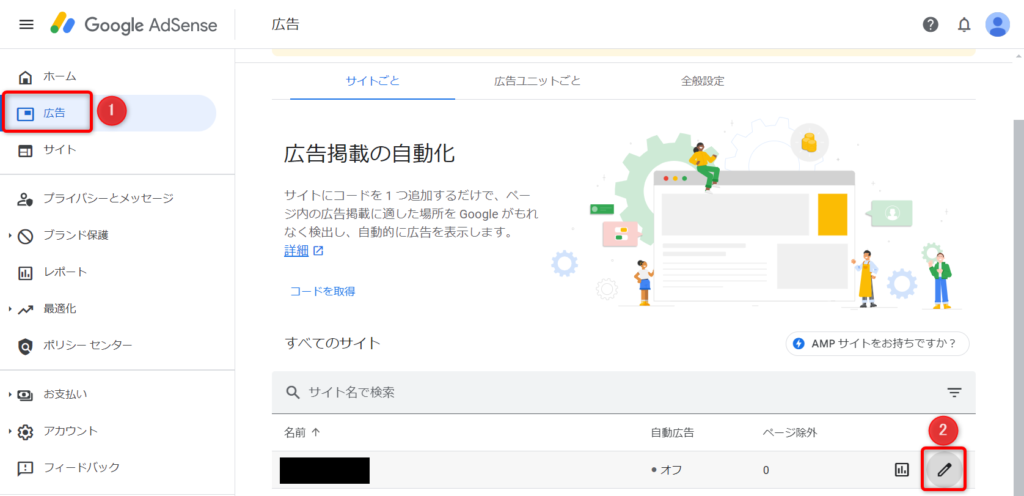
広告をクリック➡右下の鉛筆のところをクリック
(この時自動広告のところは、初期設定でオンになっています)
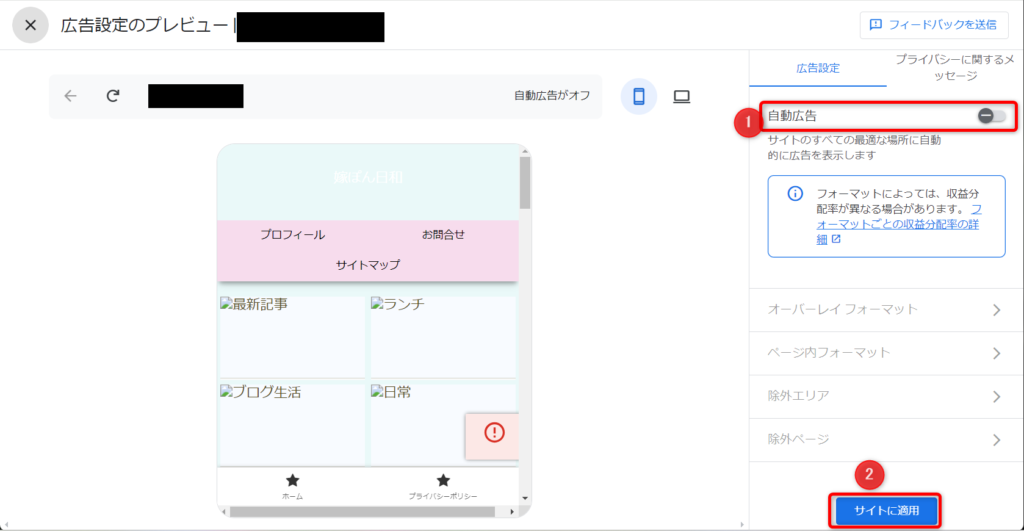
自動広告のところを上記画面のように⊖に変更する➡サイトに適用をクリック
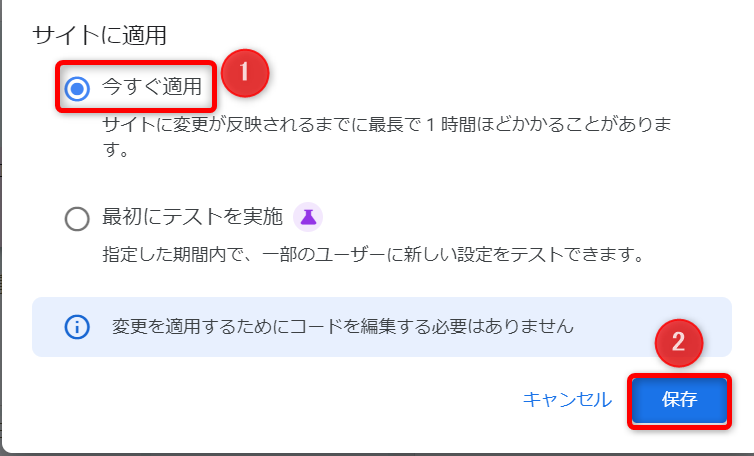
今すぐ適用にチェックがしてあることを確認して保存をクリック
以上で自動広告が解除されました
ads.txtファイルの作成(任意)
ConoHa WINGで作成する方法紹介していきます。
- アドセンス管理画面に表示されている「ads.txtファイルの問題点を・・・」のところの『今すぐ修正』をクリック➡ダウンロードをクリックする
- ダウンロードが完了したら、ads.txtを開く
- 自分の運営者IDが表示されればOK!➡それをコピーしておきます
ConoHa WINGにログインする
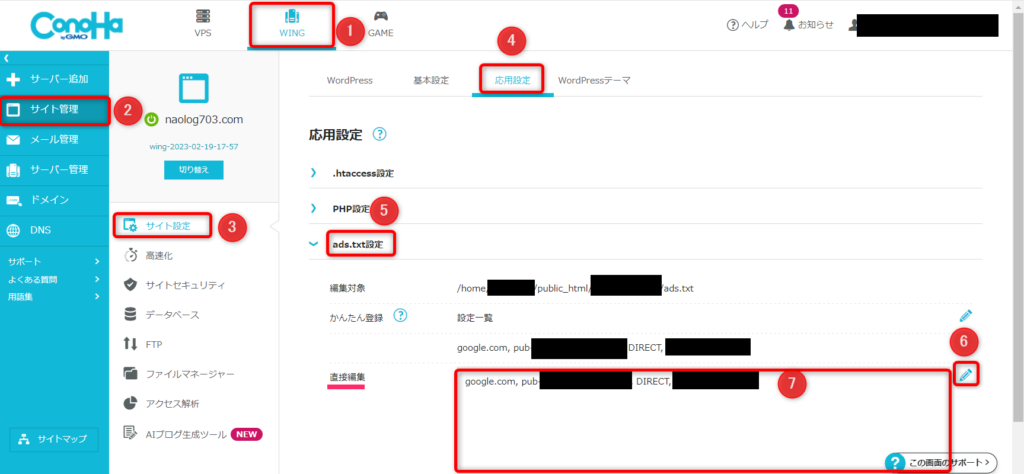
①~⑥を順にクリック➡⑦のところに先ほどコピーした内容を貼り付けます。
➡右下の保存をクリックして終了です。
アドセンス広告の貼り方
広告ユニットの作成
Googleアドセンスにログイン
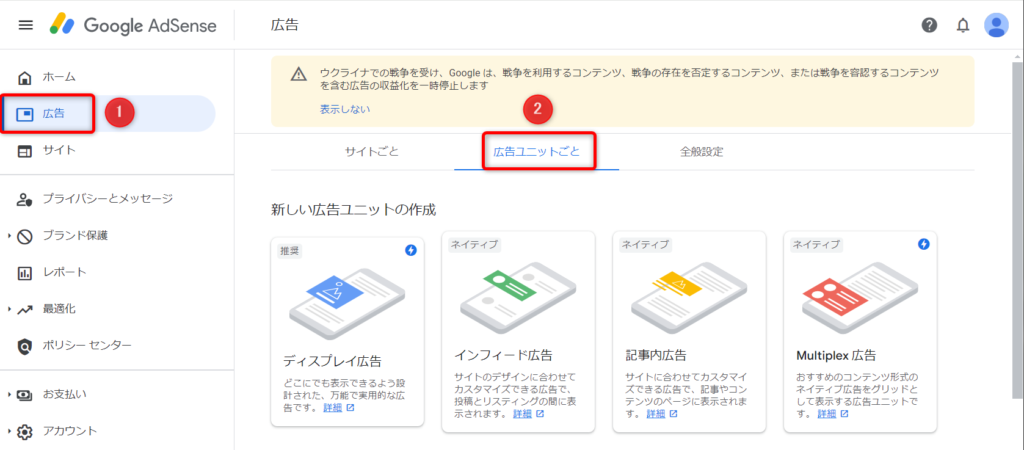
広告wクリック➡広告ユニットごとをクリック
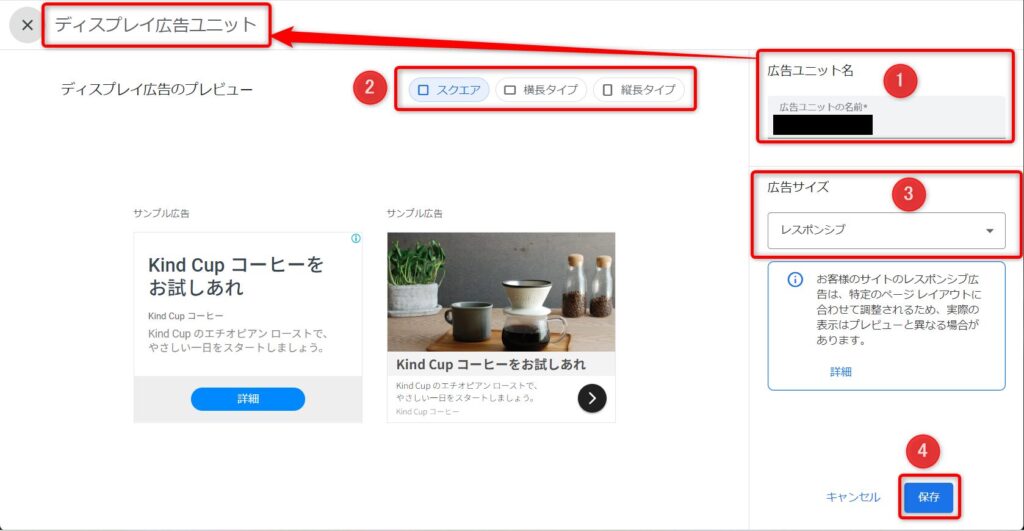
少し画面が違うので、見にくいと思いますが了承ください。
①広告ユニット名を入力:覚えやすい名前を入力(ブログ名でもOK!)
②広告のタイプ:スクエアがオススメ!(上記画像はスクエアの広告サンプルです)
〈横長タイプ〉
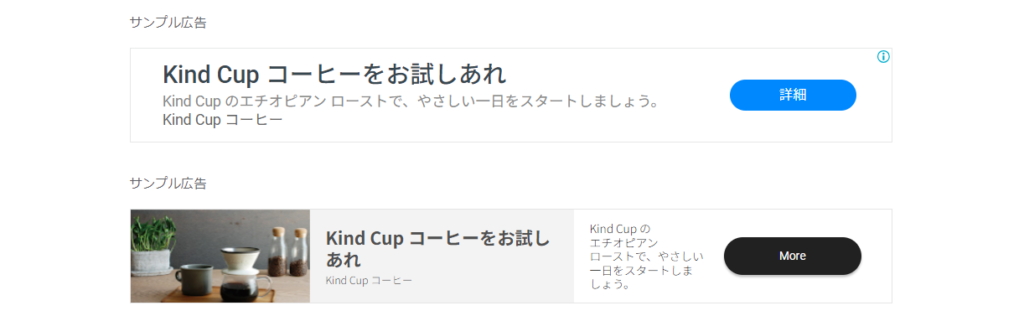
〈横長タイプ〉
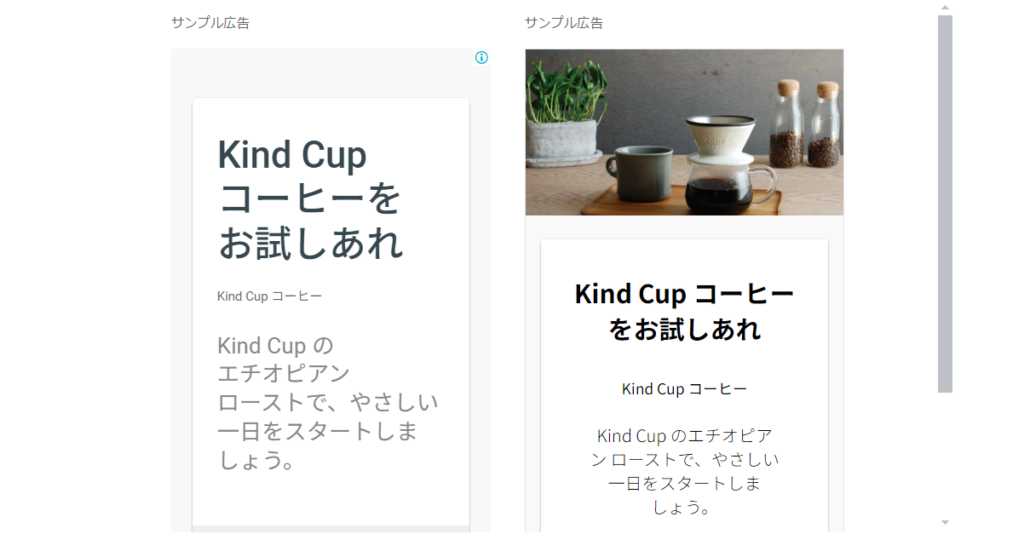
③広告サイズ:レスポンシブ(サイトに合わせてくれるのでオススメ!)
④「保存」のところは「作成」となっているので、「作成」をクリック
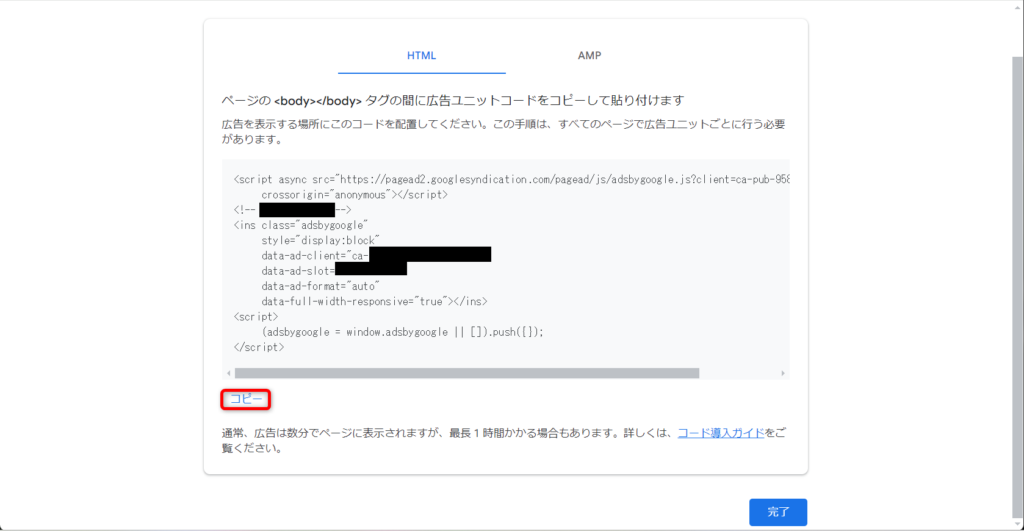
「コードをコピー」をクリック

この時「完了」はまだクリックしないで!!
画面は開いたままで、word pressの設定をしていきます。
wordpressの設定
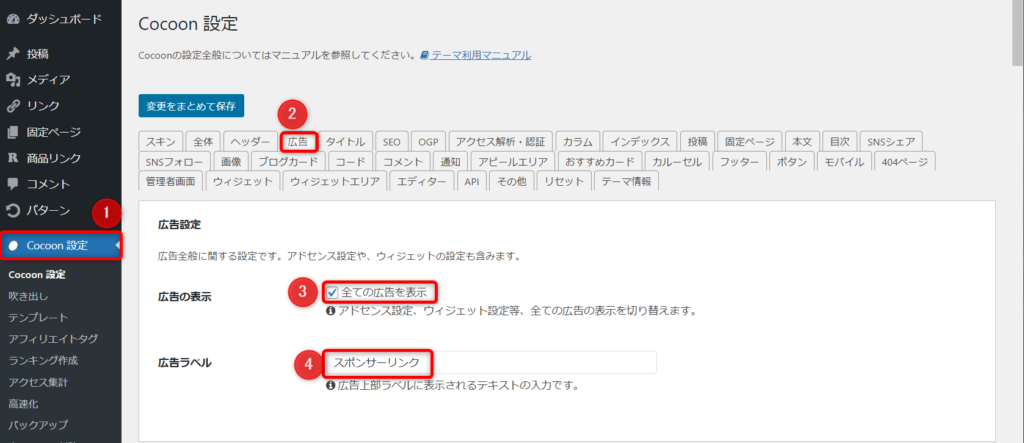
wordpressのダッシュボードから、Cocoon設定➡広告をクリック
「広告の表示」:全ての広告を表示にチェックを入れる
「広告ラベル」:スポンサーリンクと入力

アドセンス広告の表示:全てのアドセンス広告を表示にチェック
広告コード:ここに先程コピーしたコードを貼り付けます
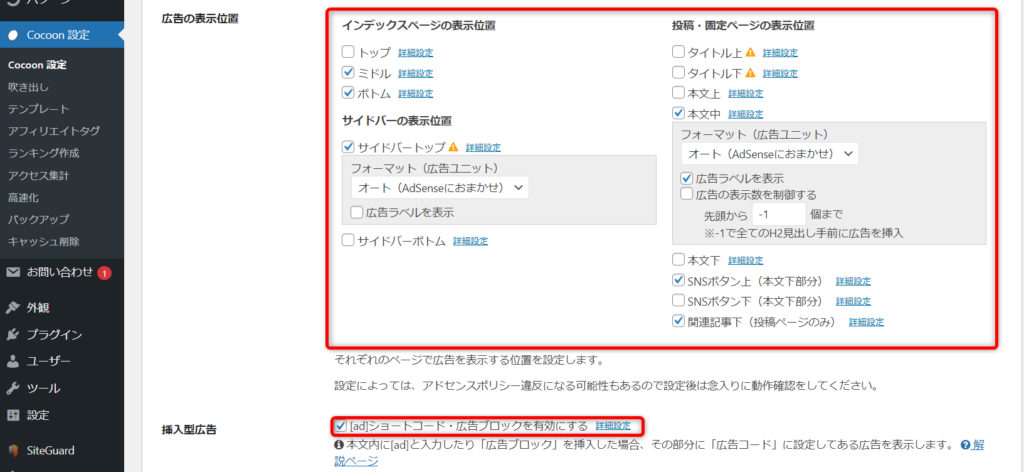
広告の表示位置の設定をします。
詳細設定をクリックすると、広告ユニットが選べます。

広告の位置に正解・不正解はないので、自分のサイトに合った位置を選びましょう!!
挿入型広告:[ad]ショートコード・広告ブロックを有効にするにチェック
変更をまとめて保存をクリック
広告が表示されるまでに少々時間はかかりますが、これで広告の設置は完了です。
まとめ
アドセンス広告を掲載するにあたって、必要な設定事項をご紹介しました。
広告掲載に関するポリシーに十分に気を付けて、適切な配置で運営していきましょう。

今回ご紹介した以外にも、サイトタイトルの変更やサイトのデザインの変更などを考えている方は、このタイミングでしておきましょう!!
アドセンス広告の設定が終わったら次は、アフィリエイトにチャレンジしてみよう!!
初心者におすすめのASPは・・・
- A8.net
- もしもアフィリエイト
- Amazonアソシエイト
- 楽天アフィリエイト
- バリューコマース
- afb(アフィb)
一度にたくさんは大変!!って方はとりあえず、A8.net・もしもアフィリエイト・Amazonアソシエイト・楽天アフィリエイトに登録しておきましょう!!
ポチっとお願いします




は、100年もの間-一つ一つの果物を丹念に、大切に育ててきました。-160x90.jpg)




コメント